| ■ | メールソフトの設定例(Outlook Express6.0を使用した場合)
|
| 1. | Outlook Expressを起動し、メニューバーの[ツール]から[アカウント]を選択します。 |
| | 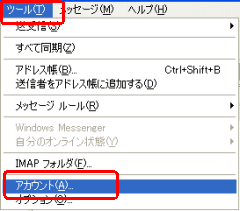
|
| 2. | 「追加」ボタンをクリックして、サブメニューから「メール」を選択して下さい。 |
| | 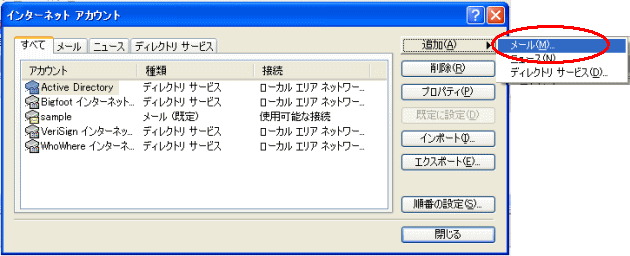
|
| 3. | インターネット接続ウィザードが起動しますので、『表示名』欄に任意の名前を入力して下さい。
入力しましたら、「次へ」をクリックして下さい。 |
| | 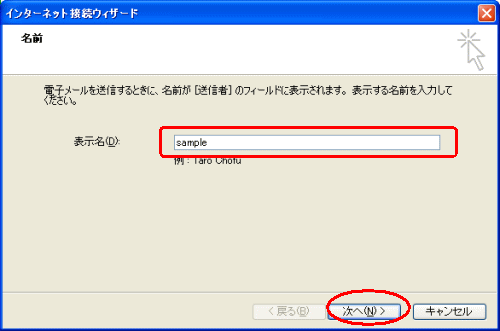
|
| 4. | 管理画面 [メールマネージャー]で登録した『電子メールアドレス』を入力して下さい。
入力しましたら、「次へ」をクリックして下さい。 |
| | 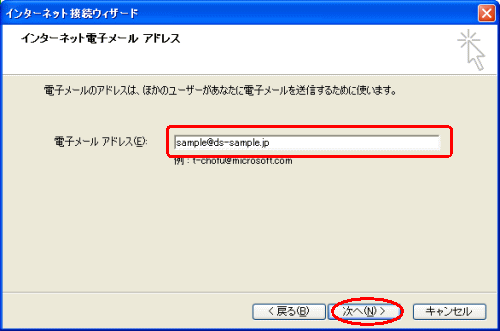
|
| 5. | 「受信メールサーバの種類」を『POP3』に設定して下さい。
『受信メール』『送信メール』は、【設定項目】を参照の上、入力して下さい。
入力しましたら、「次へ」をクリックして下さい。 |
| | 
|
| 6. | 【設定項目】を参照の上、『アカウント名』『パスワード』を入力して下さい。
入力しましたら、「次へ」をクリックし、次の画面にて「完了」をクリックして登録は完了です。 |
| | 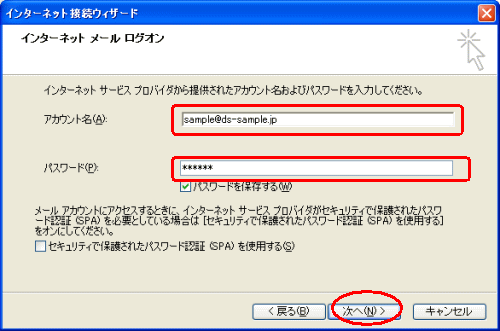
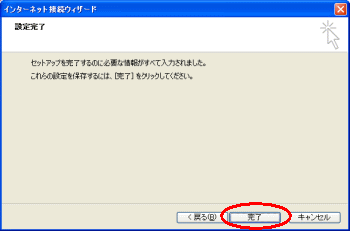
|
| 【ご注意事項】 |
| メールアカウント名の登録に、@(アットマーク)の入力が不能なメールソフトをご利用のお客様は、弊社のメールサービスをご利用頂けません。
お使いのメールソフトをご確認下さい。バージョンアップ等の措置で不具合を回避できる場合もございます。
( 例:Netscape 4.7 など) |
| △TOP |
|
|

