※大切なメールがスパムメールと判定される場合もありますので、振分け先フォルダ内のメールも定期的にご確認ください。 |
1. 「メッセージ」 → 「メッセージからルールを作成」 を選択します。

|
2. 「新規のメールルール」画面にて、以下の2箇所を選択します。
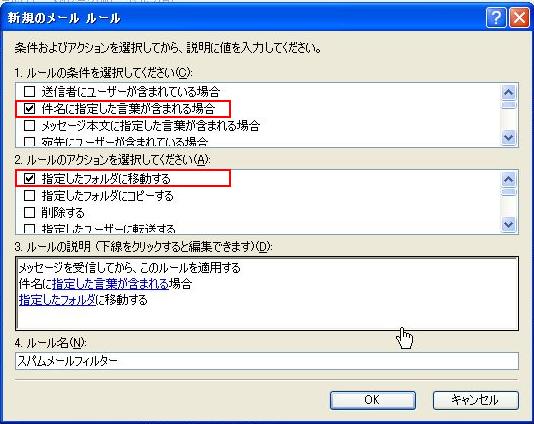
|
3. 件名に 指定した言葉が含まれる 場合を選択して、
[spamfilter] を入力して 「追加」 → 「OK」 ボタンをクリックします。

|
4. 指定したフォルダ に移動するを選択して、
「削除済みアイテム」を選択して 「OK」 ボタンをクリックします。
※移動先は他のフォルダでも結構です。

|
5. 設定した内容が 「3.ルールの説明」 枠内に正しく表示されていることを確認して、「OK」 ボタンをクリックします。

|
6. 「ルールは追加されました。」 と表示されたら設定完了です。

|

